How to Make a Catalog in Photoshop Lightroom
Adobe Photoshop Lightroom is a digital photo management program. You can use it to edit, share and organize your digital photos. One tool Lightroom offers for organizing your photos is catalogs. A Lightroom catalog is a virtual catalog; it does not actually contain photos. Instead, it has a single file that lists the names and file locations of the photos you have in the catalog. This lets you set up a way to share photos without having to duplicate photos, saving you hard-drive space.
Create Empty Catalog
Open Photoshop Lightroom.
Select "File," "New Catalog" from the main menu to open the Create Catalog dialog box.
Enter a name of your choosing in "Catalog Name."
Browse to a location for the catalog.
Click "Save" to create the catalog.
Click "File," "Import Photos" to open the Import window.
Click "Select a Source" to browse for photos you want to import.
Select an Import option. You can copy the raw camera files to a directory (Copy as DNG), copy the photo files to a selected directory (Copy), move the photo files to a selected directory (Move) or import the photos while keeping them in their present directory (Add).
Click on the photos you want to add to the catalog in the Preview field, which is in the center of the Import window.
Click "To" and browse to a location you want to copy or move photos to. This step is necessary only if you chose the "Move" or one of the "Copy" options in step 8.
Click "Import" to import them into Lightroom and add them to your new catalog.
Create Catalog from Existing Photos
Select the photos you want in a catalog.
Select "File," "Export as Catalog" to open a Save As dialog.
Browse to the location you want to save the catalog file.
Mark whether you want to export the negative files, the files you originally added to Lightroom.
Click "Save" to create a catalog with the selected files.
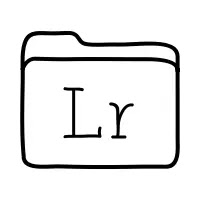
Comments
Post a Comment